目次
形状に合わせた冶具作り
前にニセコという焼印を製作頂きましたお客様から、同じ焼印をもう2本とデザート用の木のナイフに押したいとの事で専用の治具の製作依頼を受けましたので、治具作りを時系列に掲載して見たいと思います。
カスタム治具部品作り
最初に頂戴いたしましたデザート用の木のナイフに合わせた専用治具作りをします。今回、使う木のナイフは以下の通りの物です。

上の写真は、頂戴しましたナイフです。試し押し等をするために10本程もらいました。焼印を押す位置は、写真に左側の持ち手部分に縦書きのニセコという焼印を押しますので、その形状に合わせてカスタム治具を作ります。
次に製作方法を順を追って説明しますが、一番、誰でも作りやすいと思われる方法で説明しますので、少し邪道な方法もとります点、ご了承ください。
木製ナイフの形状作り(治具上型)
治具を作る場合には、焼印を押す部材をきちんと固定できる事が必要条件になります。そのためには、部材の寸法をきちんと計り、同じ大きさのデータを作る事が必要になります。この場合、形状が、丸や四角のような作りやすい形の場合は簡単ですが、不定形の場合にはデータを作るのが大変です。普通であればCADソフトを使い直線と曲線で構成して作るのですが、作業が大変で時間もかかりますので、ここでは、少し邪道ですが、イラストレーターと言うソフトと木のナイフの写真からデータを作ります。多分、この方法が一番簡単で早く出来ると思います。
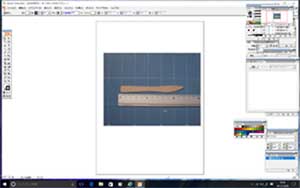
上の写真は、(重複しますので、以後上の写真は、とは書きませんあしからず)イラストレーター(CS2)の作業画面に撮った治具の写真を配置した画像です。写真は後でサイズを確認出来るように、定規と一緒に撮っています。
ここから木のナイフの形状をトレースしていきますが、ナイフの写真はなるべく大きくして、一番細い0.25ポイントでトレースして行った方が、より正確に形状をトレースできます。

イラストレーターの画面で、木のスプーンの画像を拡大してトレースを始めた画像です。赤い線がトレース線です。画面で見難くなりますので、トレース線の幅は太くしてありますが、実際にトレースするときは0.25ポイントの一番細い線でお願いします。 この後、ナイフ全体をトレースしていきます。
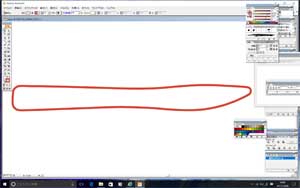
ナイフのトレースが終わったあとに、配置した写真を削除したものです。画像の都合から赤い線は太くしてありますが、この後の作業の為に必ず一番細い0.25ポイントにしてください。次の作業でこのデータを3Dプリンタのデータとして読み込むことが出来るように変換します。変換は、イラストレーターのメニューの中にある項目を使いSVGファイルに変換します。
まず、イラストレーターの上の左端のファイル項目を選んで、別名で保存を選択しその中のダイヤログボックスからSVGファイルを選択して適当な名前をつけてSVGファイルで保存します。イラストレーターのバージョンによっては変わってくる事もありますが、その場合は、イラストレーターのマニュアルを見て対処してください。この時にSVGファイルでなくてもDWG(Auto CAD Drawing)ファイルにしても、次の工程で使う3Dプリンタ用フリーソフト(123D Design)で使えます。
123D Designを使ったデータ製作
次にイラストレーターで作ったSVGファイルを123D Designに読み込んでデータを作っていきます。今回は無料で使える123D Designを使いましたが、別のソフトを使っている人は、ご自分でソフトにあった使い方をしてください。
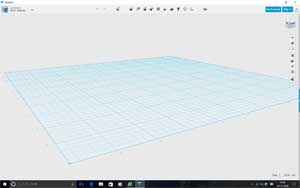
123D Designの初期画面の画像です。ここからSVGファイルを読み込んで治具の3Dデータを作ります。まず最初に画面左上のロゴをクリックしてメニューからinport SVGを選択して、サブメニューからAs Sketchを選択し、先ほどの作ったSVGファイルを読み込むと以下の画面が現れます。
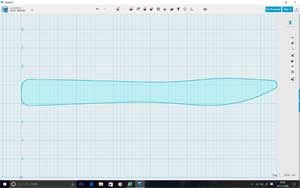
イラストレーターでトレースした通りのデザインで123Dに取り込まれました。只、この時に縮尺が違いサイズが実際のナイフより大きくなっていますので、実際のサイズに合わせてから作業にかかります。今、画面に表示されたナイフに高さが(Y軸方向)37mmで表示されていますが、実際のナイフの高さが12mmですので、実寸のナイフの大きさに合わせるために、ナイフ全体を指定してから、123Dの上のメニューのTransformからScale(s)を選んで、倍率を12/37倍、約0.324倍にすれば実寸の大きさになります。別の方法でもサイズ変更できすので自分のやりやすい方法をお使いください。ここから治具の上の部分を作りますが、前に作った治具の下の部分のデータをそのまま使って同じ下の部分を作りますので。その下の部分に合わせるために治具の上の部分は、幅45mm、高さ20mmの長方形でナイフの型部分をくり抜いた形で厚さ2mmで製作します。
ナイフの柄の部分に縦に焼印を押しますので、それに添って作る為に5番目の画像を180度回転させて治具の上部分を作ります。
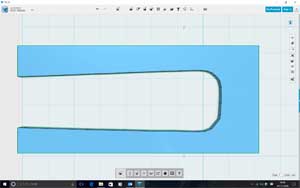
出来上がった治具の上の部分のデータです。出来たデータは、123DのメニューからSTLファイルに出力します。次に3DプリンタからSTLファイルを読み込んで出力するとナイフの形状にあった治具の上の部分ができますが、出力は、使う3Dプリンタの種類により違いますので、ここでは、詳しく説明致しませんが、ご自分の3Dプリンタにあった出力方法でプリントしてもらえればと思います。
台座部分の製作(治具下型)
治具の下側は、デザインが単純で、長方形の板に、焼印スタンドのT溝部分にかかるように突起がついただけですので、あえて作り方の説明はいたしません。

画面の上側に伸びている部分が焼印スタンドのT溝部分にかかり、治具の水平を出すために必要な部分になります。治具の下型は、ネジ穴部分はあけないで製作していますが、これは、焼印スタンドの面盤に数箇所のネジ穴があいていて、どの部分のネジ穴でも対応出来るように、位置を決めてからネジ穴をあけるためです。これで治具の上と下部分は出来上がりますので、その後、真ん中のスポンジ部分と3つの部品を組立ていきます。
カスタム治具組立
3Dプリンタで治具の上部と下部を出力したら、中間部分の硬質スポンジと合わせて治具の組立にかかります。
左の写真は、実際に作ったデータから3Dプリンタに出力している画像です。真ん中の写真は、治具下型の出力後の3Dプリンタの作業台の写真です。作業台はガラスでできており、ガラスの下には電熱器が組み込まれており、3Dプリンタの出力中は、ガラスの温度が90度前後になります使っているフィラメントはABS樹脂です。作業台の温度とイントルーダー(溶かした樹脂を押し出す部分)の温度は、3Dプリンタ本体からモニター出来るようになっており、作業中の作業台は90度、イントルーダーの温度は、210度に設定されています。ガラス製の作業台に直接溶かしたABS樹脂を垂らしていきますが、場合によっては、ガラス台にくっつかない場合がありますので、作業前にガラス板にステック糊を薄く塗ってから出力します。そして作業後は、作業台が暑いうちに、濡らしたテッシュペーパーで作業台を綺麗に拭いておく必要があります。
右の写真は、治具下部(上)と治具上部(下)のプリント後に作業台から外した画像です。作った部分に下に斜線のようになった部分がありますが、これは、溶かした樹脂を積み上げて物を作る3Dプリンタには、必要な部分で、ガラスの作業台と実際の製作物との境目を示すことと、作った物が作業台にガッチリと張り付くことを防ぐ為のものです。私の使っている3Dプリンタは、シングルヘットと呼ばれるもので、1種類のフィラメントしか使用できませんので、この斜線部分も本体と同じABS樹脂で出来ていますので、プリント後に手作業で取り除かなければなりませんが、2種類以上のフィラメントを使える複数のイントルーダーを持った機械の場合には、斜線の台座部分は、水に溶ける樹脂で作り、プリント後に水につけて不要な部分を溶かすだけの機種もあります。又、余談ですが、樹脂を積み上げて物を作る3Dプリンタの場合、下から積み上げないと作れないために、下の部分が空洞で上に作る部分があるようなデザインの場合には、補助で支える部分を作らないと出力できません。
プリント後の不要部分の削除等
出来た治具の上部と下部から不要部分を取り除きます。この時は手作業になりますので、ニッパとヤスリを使い丁寧に不要な部分を除きます。

写真は、ヤスリで余分な部分を削ったあとに、銀色に塗装した治具に上部と下部です。確認の為に木のナイフをはめ込みましが、きちんと固定出来ました。
あとは、3層構造の治具の真ん中部分の硬質スポンジを切り取って、組み立てれば完成します。
左は、凸凹吸収用スポンジのラベルです。ネオプレンゴムで作られた硬質スポンジでDIYショップで普通に売られているものです。右の写真は、治具の部材3点を並べたものです。これで治具作りの準備が出来ましたので3点を組立てて治具を作ります。
治具の組立
準備した3つの部品を組立て治具を完成させます。組立といっても3つの部品を強力な両面テープで貼り合わせるだけです。治具の組立を両面テープで貼り付けるのには訳があります。押す木のナイフの上下は非対称になっていますので、裏側に焼印を押す必要が出来た場合には、もう一つ治具を作らないとなりませんが、両面テープで留めてあるだけですので、張り替える事ができますので、治具の上部を裏がえしにして張り付ければ、治具をもう一つ作る必要がないためです。
左は出来上がった治具の画像です。焼印スタンドに取り付ける為のネジ穴が右下にあります。 右の写真は、木のナイフをつけて見た画像です。動かずにピッタリと嵌ります。これで治具作りは完成しました。この後、実際に焼印スタンドに治具を取り付けて焼印を押して試してみます。
治具の取り付けとセッテイング
治具が出来ましたので実際に使ってみて上手く押せるかどうかを確認致します。
焼印スタンドへの治具の取り付け
XY移動テーブルをつけました焼印スタンドBタイプに治具を取り付けます。その前に今回使用する焼印を取り付けるためにシリコン口金の80Wを利用して80W電気ごてを取り付けて、試し押し用のニセコの印面を取り付けます。

写真は、焼印スタンドBタイプにシリコン口金80W用を取り付けて80Wの電気ゴテをセットした画像です。電気ゴテの先端にニセコの印面も取り付けました。下側にあります2本のハンドルを回して作業台の微調整を行います。
一番左の写真は、作業テーブルのT溝部分に治具の出っ張りを合わせて治具をつける準備をしている所です。作業台には、何箇所かネジ取り付け穴がありますので、どの穴に取り付けるか決めておきます。取り付けは、付属の六角ネジとバネワッシャーをレンチで固定します。左から2番目の写真は、ネジを締めて治具を固定した写真です。左から3番目の写真は、実際に木のナイフを治具に取り付けたものです。電気ゴテの電源を入れないで、ナイフを取り付けて微調整ハンドルを回して、ナイフのどの部分に焼印を押すかを決めます。右の写真は、微調整ハンドルでX軸とY軸の位置が決まった時点で、スタンドの上下レバーを倒して印面が希望の位置にあたるかどうか確認している様子です。電源を入れる前に位置決めをしておくと、後は電源を入れて押すだけですし、電源を入れた後に位置決めすると部材のロスが出ますし、電気ゴテが暖まっているので火傷の可能性もありますので、出来る限り位置決めしてか電源を入れるようにしてください。
ここまで来ますと後は試し押しだけです。
焼印の試し押し
実際に押してみます。試し押しすると気が一番ドキドキします。電源を入れて印面があたたまるまで待ってから押します。
左が試し押しの画像です。バッチリ決めた位置に何本でも押せます。1本1本載せ替えて押すので大量に押すのは大変ですが、もう少し改良の余地はあるようです。右の写真は、3種類の治具を並べてみた画像です。形が違うと1個1個治具も作らないとなりませんが、そんな時、3Dプリンタは強い見方になってくれます。
youtubeへ実際に冶具を使っている画像をアップしましたのと同時に、動画で焼印の説明ページを開設しましたので、そちらでも見る事が出来ます。













